Genmitsu Jinsoku LE-1620 Single Arm Laser Quick-Start Guide with LaserGRBL
Safety Guideline

Always exercise safety and caution when working with laser marking systems. Consider the listed recommendations to minimize risk:
- You must be at least 13 years old to operate the laser engraver.
- Direct exposure to the laser beam can cause severe burns and eye damage. Ensure that you are wearing proper laser safety goggles when working in the vicinity of the laser equipment.
- When you focus the laser do so only on the lowest power setting.
- Keep a fire extinguisher nearby since use of the laser may lead to an unexpected fire.
- Never leave an operating laser unattended.
- Fumes and smoke generated during the engraving/cutting process must be extracted from the room as some can be poisonous; make sure there is a ventilated system to the outdoors.
- Make sure the cutting area under the laser is metal or non-flammable.
- Ensure that the room or area you are operating the laser in is sufficiently labeled to prevent someone from unknowingly walking into an active work area.
- Be sure to disconnect the power when cleaning, maintaining or servicing the laser equipment.
- DO NOT stare at the bright and intense light appearing during the engraving process. Doing so can cause serious eye damage.
- Never use the laser except for the purpose intended.
SainSmart does not accept any responsibility or liability for any use or misuse of the Laser.
Setting Up LaserGBRL (Windows Only)
LaserGBRL is a free, laser specific controller for your CNC. It is capable of loading GCode, image files, both pictures and vector graphics and generating GCode optimised for laser engraving and cutting from them. You can find a quick overview of the LaserGRBL main window, as well as tutorials and details available on the website. Look here for more details.
Step 1: Downloading & Installing
For setup, find the downloaded .exe file and double click/run it to install the software. After installation you can find a shortcut to start LaserGBRL. The window that launches should look like this:
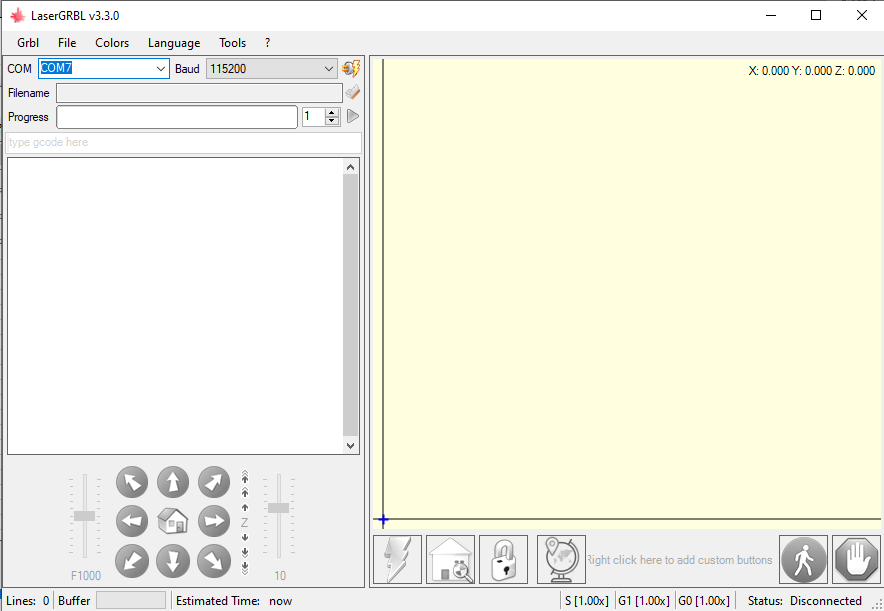
Step 2: Driver Installation:
You now have a program to operate your laser engraver from, but there is an extra step needed to help this program communicate with the engraver.
This program is called a Windows Serial port driver, labeled CH340. To install, all you have to do is go into the Tools tab of LaserGRBL and select Install CH340 Driver. Windows security will flash asking for permission and after you give permission the following window will be shown to you:
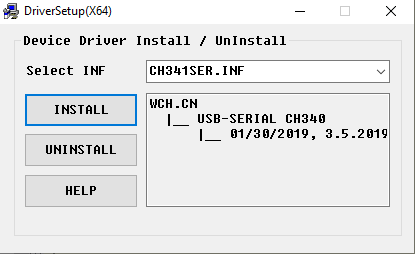
Select install and the process will complete itself.
Alternative Method:
If you cannot find this file, you can download it again from this link. Please note that the file linked is stored in a compressed .zip file. To use, you must extract the full contents of the .zip to a designated folder, and then try running the file from there. Running files from the .zip directly will not work.
Step 3: Installing Custom Buttons for Ease of Use
LaserGRBL allows you to add custom buttons to the bottom button bar, after the lightning bolt, padlock, and globe. What these do is send GCode or setup commands to the router. Read here for background.
To add more functionality, you can download from here a file called “JLE1620CustomButtons.gz” which you can import directly into LaserGRBL by right-clicking in the custom button area, select Import custom Buttons, and select the LE1620CustomButtons.gz file. You will have to confirm each button so just click yes to all the pop-up windows. The buttons add the following functionality:

Test Fire Laser
This button is useful for test firing and focusing your laser on your project material. By default, it is set to 1/2 of a percent in order to make the laser just barely visible, but you can set it to whatever value you want by right-clicking the button and select "Edit Button." To do so, change the S50 value to S[0-1000]. So, for example, if you wanted to test fire at 3% power, you would replace S50 with S300 and save the change; this can be altered as often as you wish, but lower is better to avoid burning your project materials.
Press the button again in order to deactivate the laser.

Frame Project
This is a very, very useful feature that will trace the outer rectangular perimeter of your project while the laser is firing at 5%. This is great for making sure that your project will fit on your stock material as well as letting you position your engraving with more care on a larger piece of stock material.
Please note: that this version of "Frame Project" requires that your origin starts in the center like the test project further down. If you have a project starting in the bottom left corner, you can right-click the button in LaserGRBL and select "Edit Button" and replace the code with this:
S50
F100
G91
M3
G1 X0.1
G1 X-0.1
F1250
G1 Y[height]
G1 X[width]
G1 Y[0-height]
G1 X[0-width]
M5
Connecting LaserGRBL to the Genmitsu Jinsoku LE-1620
Step 1: Plug-In & Turn on your Genmitsu Jinsoku LE-1620
With your main control board connected both to the wall outlet through your power supply, as well as your USB cable to your computer, find the red switch shown in the green box on the right side of the control board and turn it on.

After you have done so, inspect the cooling fan on your Laser Module & Laser Driver, at this time they should both be running. If this is not the case, turn off your laser engraver and inspect the wiring to make sure it matches the user manual.
Step 2: Finding and connecting to your laser engraver in LaserGRBL
With your laser engraver powered up and connected to your PC via USB, focus your attention back on LaserGRBL, and more specifically this part of the program:
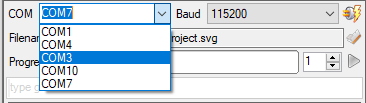
To connect to your laser engraver, you need to find the Com Port Address as well as the correct Baud Rate.
- Com Port: It's best to think of the com ports on your computer as the addresses of every device that is connected to your computer Via USB. These never change unless you change the USB port on your PC that you are plugged into, to another one.
In order to find the correct com port that represents your laser engraver, you can either use brute force by testing every port, or for an easier time, look at the drop-down list, take note of all the numbers and then disconnect your laser engraver from your computer. Take a look at the list again, what com port disappeared? That's your laser engraver. - Baud Rate: Thing of this as the language that the program needs to speak in order to communicate with your laser engraver. In the case of the Genmitsu Jinsoku LE-1620 it should always be set to 115200.
Once you have the correct Baud Rate and Com Port selected, press this button to attempt to make the connection:
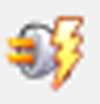
If the connection was successful you should see the status in the bottom right corner change from "Status: Disconnected" to "Status: Idle." If this is not the case, your engraver may be off, or you might have the wrong Com Port selected.
Testing your Laser Engraver
If you look on your controller board, there is a button in the center that we have added to provide some quality of life features for your convenience. The button is shown in the green circle below:

Feature 1: If you press the button once it will test-fire the laser at a low setting allowing you to always have a way to readily test the laser and confirm its functionality. If you press it again the laser will then turn off.
Feature 2: If you press and hold the same button, the laser engraver will home.
Focusing The Laser
The Genmitsu Jinsoku LE-1620 comes with our popular 5.5w fixed-focus laser module which takes much of the guesswork out of getting your engraver into focus. All you need to do is take the cylindrical focusing tool that comes with your engraver and place it on top of your stock material as shown in the image below:

The goal is to lower the laser module down until the base of the square part of the laser module is as close to the cylinder as possible. This will ensure that you are in focus when you go to actually run your project but don't forget to remove the cylinder and store it away before doing so.
Loading Your Project
If you have your own files, now is the time to load them, but for the purposes of this quick-start guide we are going to be using a pre-prepared test file which you can download here.
Open JLE 1620.nc in LaserGRBL and your program should show this:
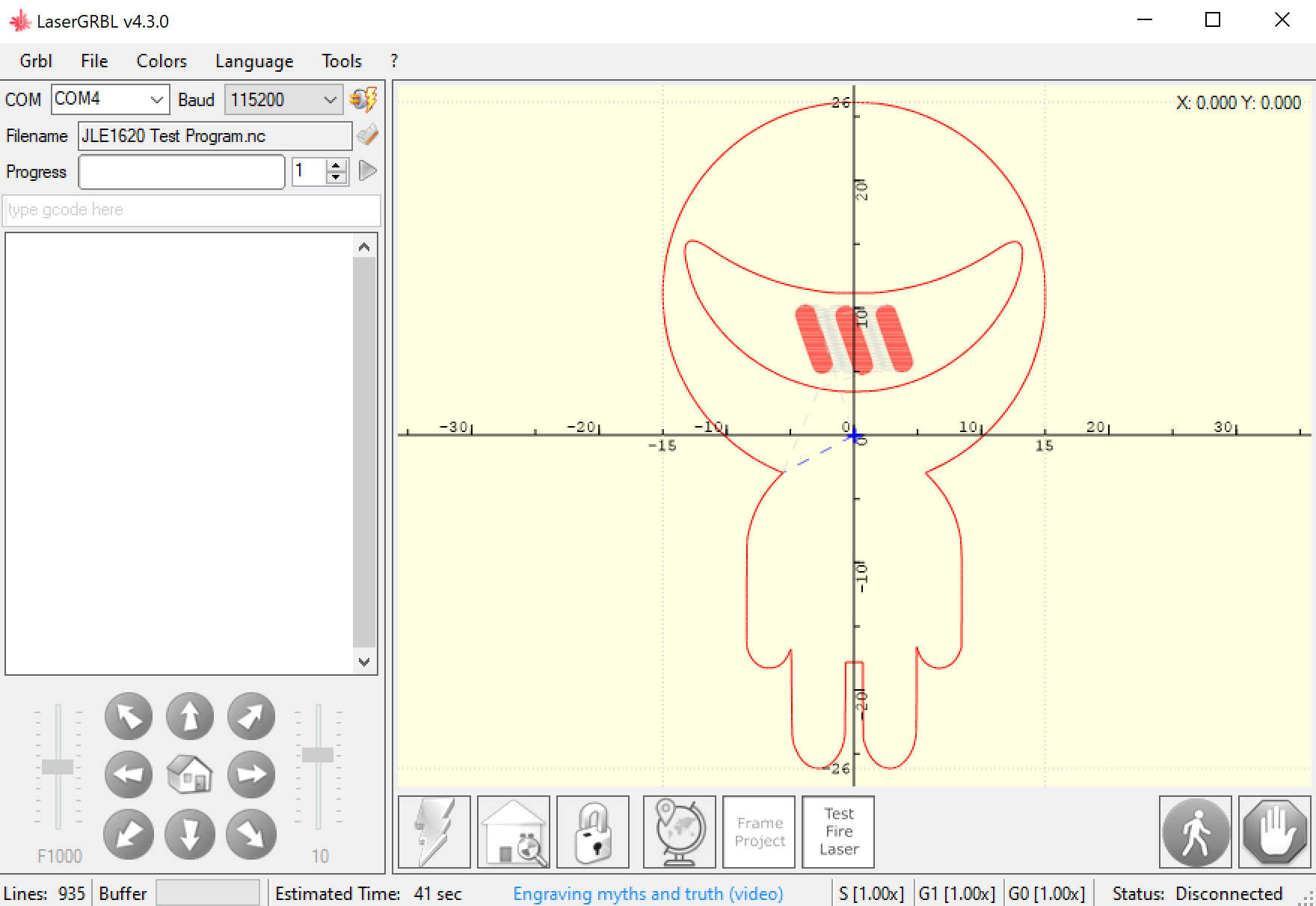
Final Setup & Running Project
Take note of the location of the cross-hair in the center of the visualizer:
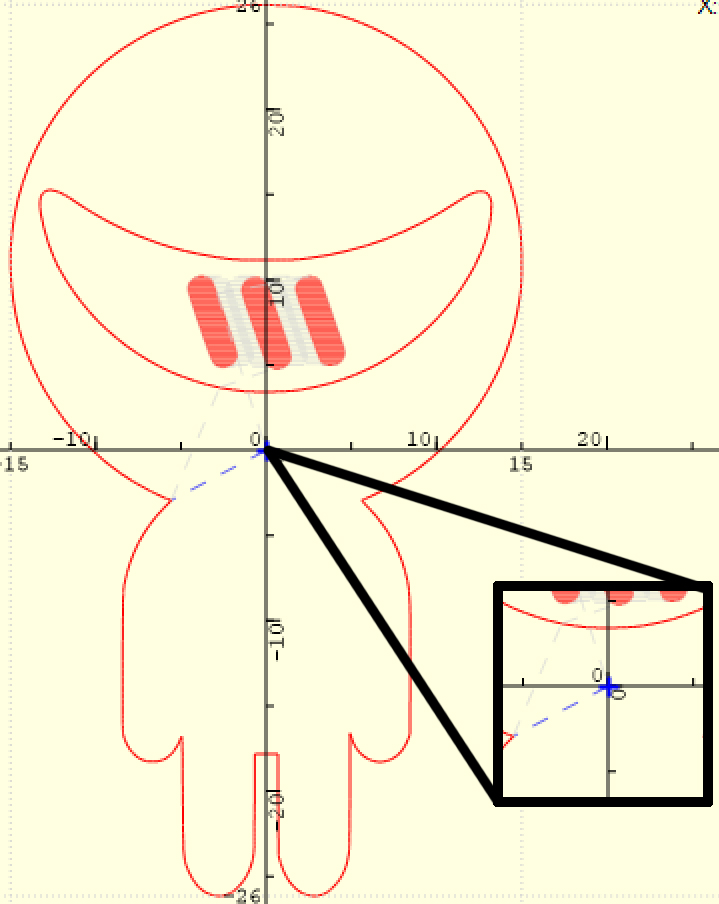
This represents your start point/origin for your project. The way that LaserGRBL works is that wherever your laser is when you load your file, that will be the location of the Blue cross-hair in your project. In this case, the laser will engrave within an approximately 30 mm wide by 50 mm tall rectangle, with the center of the rectangle being that start point/origin.
But what if you need to re-position the laser? To do so, jog as needed using the arrow controls to position the engraving where you would like and then press this globe button, which resets the origin/start point to your current position:

Next, it is good practice to use the Frame Project button in order to better visualize where the project will be engraved, as well as let you make sure that everything will fit on your stock material. Feel free to keep repeating this process until it sits just right where you want to engrave.
Does the frame look good to you? Is you're laser focused? If so, you're good to go! Go ahead and put on your protective eyewear and press the triangular play button to run your project
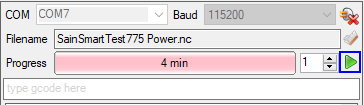

Modifying the Test File for Your Needs
The Genmitsu Jinsoku LE-1620 test file has been tested with a variety of woods as well as MDF board and is calibrated as such, but what if you don't have that?
Testing is a process of dialing in your settings to get the desired result. If the final result does not come out clean, or parts are darker or lighter than you would like, try again with different power or speed settings (It's best to only change one variable at a time). Keep in mind though, faster is usually better so adjusting the power is usually more ideal. If you need to do this, here is how:
NC files can be opened in any text editor, Microsoft Notepad was used here:
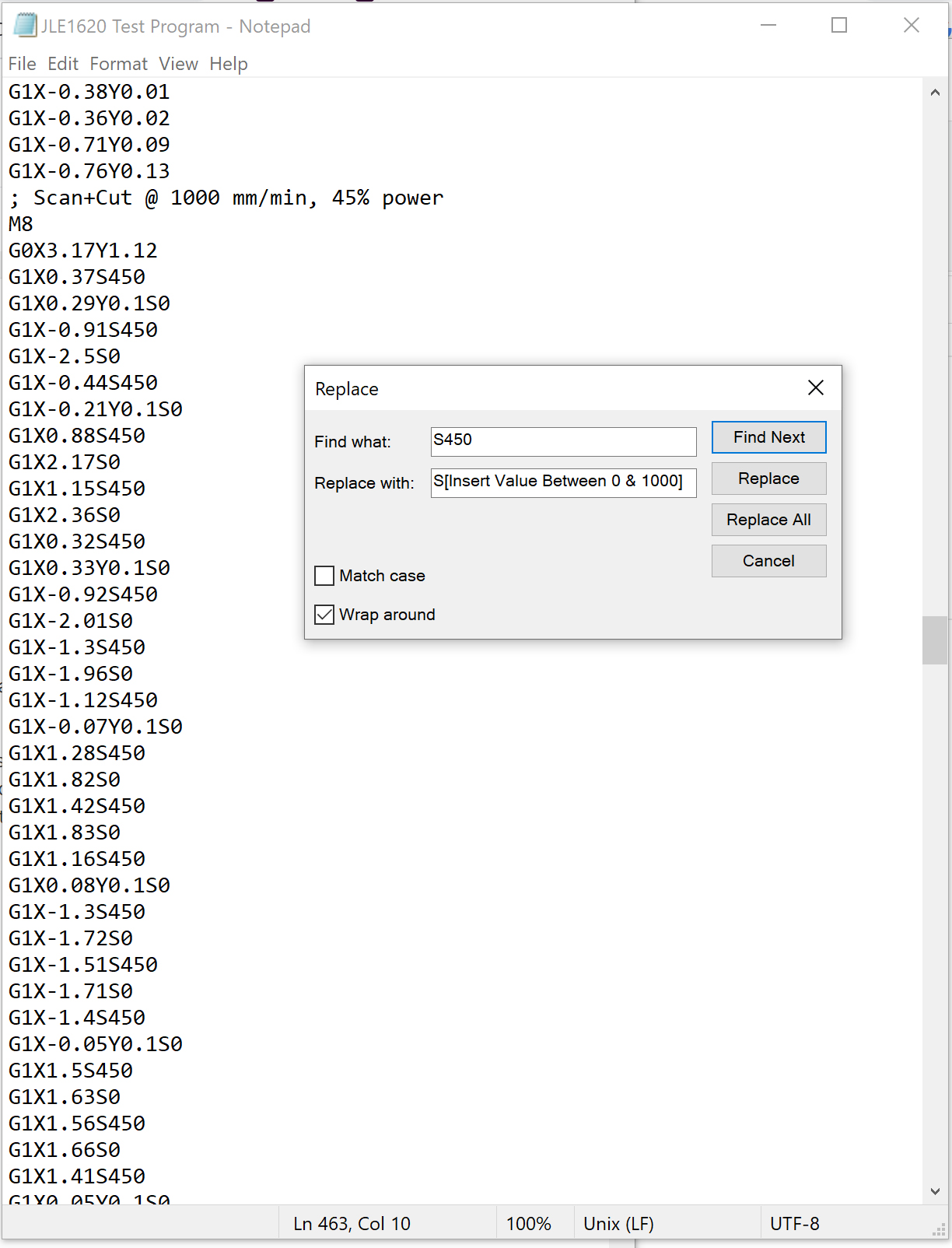
This test file has two different standard power settings. If you wanted to change the power of the outline, search for S800 but if you want to change the power of the three lines on the visor, search for S450 and alter as needed.
All you need to do is select Edit > Replace the toolbox above shows up. by typing S800 or S450 in the "Find what:" category and, lets say, S850 in the "Replace with:" category, you can then click Replace All, and every instance of the old power setting will be replaced with the new one. Once you have done so just save your file and open it in LaserGRBL and you're good to go for a lower/higher power test!
- Jinsoku LE-1620 SD Card Files (Click to download)
