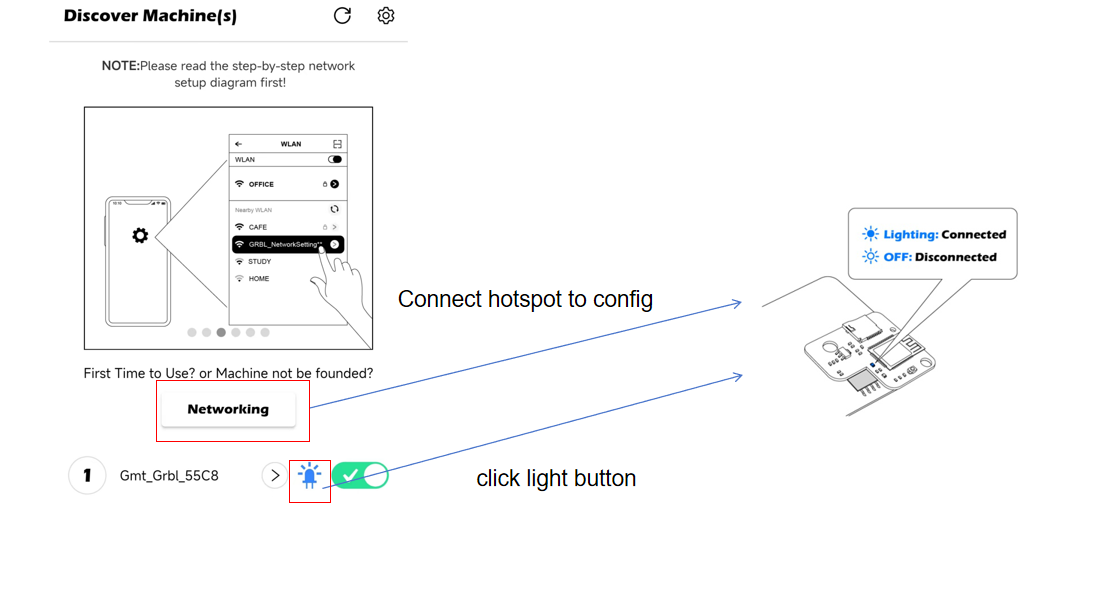Genmitsu APP Operation Guide (CNC Sections)
Network Setting For Device:
Getting Genmitsu wifi modules connected to home/office wifi network
Connecting to the Wi-Fi Module
- Open the App: Launch the mobile app for your Wi-Fi module.
- Access Networking Settings: Locate and tap the "Networking" button within the app. (The Left Image)
- Connect to Hotspot: On the following screen, tap the button labeled "Click to go to Phone Setting Panel" or similar wording that indicates connecting to Wi-Fi settings. (The Middle Image)
- Choose Wi-Fi Hotspot: Select the Wi-Fi hotspot named "Gmt_Grbl_*" from the list of available networks on your phone.
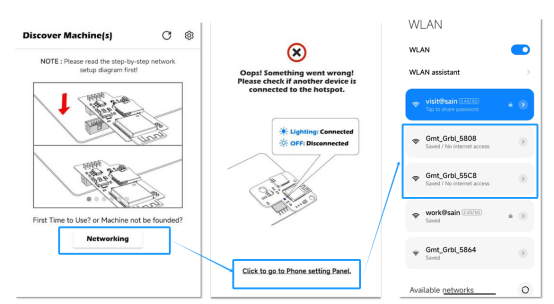
If you don't see the "Gmt_Grbl_*" hotspot after a few seconds, try restarting your phone's Wi-Fi. Here's how to do it:
Wait for Connection
Wait for the Wi-Fi icon from this

turns to

when the Wi-Fi icon turns to be like this

Click back to the app that you will see the page like the left pic below, click the Network Settings button to enter the network setting page:
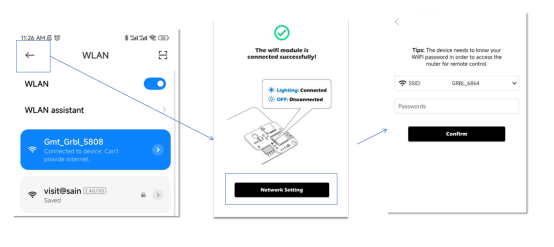
Usually, the system will send you a pop-up prompt to ask you about keeping the connection or not during the waiting period, click “No thanks”.
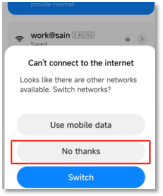
Network Configuration:
- Choose Wi-Fi Network: On the "Network Settings" page, select the desired Wi-Fi network for your device to connect to permanently.
- Enter Password: Input the password for the chosen Wi-Fi network.
- Confirm Connection: Tap the "Confirm" button to initiate the connection process.
- Success Message: If the connection is successful, you'll likely see a confirmation message on the app.
- Reconnect Phone: After successful configuration, switch your phone back to your usual home Wi-Fi network.
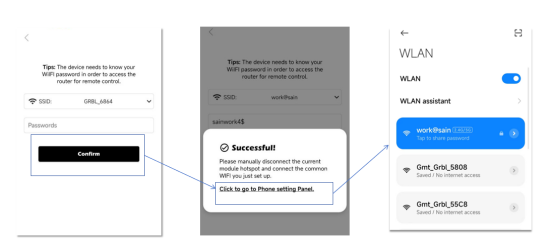
File Load And Run
- Enter the APP ->FileLoad Tag-> File icon button;
- Uncheck the default file chosen on page list
- Option 1: Open -> Choose a file -> Click Confirm ->Click Upload:
* Click Upload to back to Main Page automatically, then click RUN button to run the file
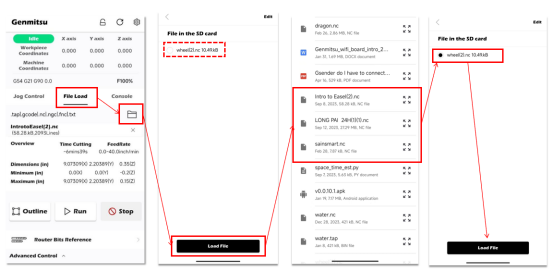
Option 2: Open -> Choose a file on page list -> Click Upload
* Click Upload to back to Main Page automatically, then click RUN button to run the file
Unlock the ALARM status of CNC on the APP:
Click the lock icon to unlock the alarm status on APP
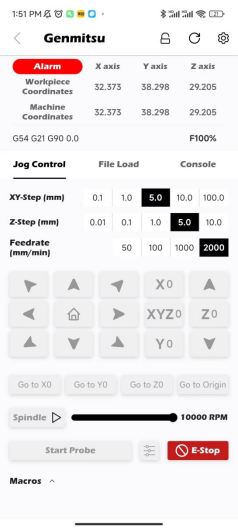
Application error toast table
Index | Toast/Warning | Explain |
1 | User did not allow reading external storage LoadFile | The app failed to obtain file access permissions from the phone system,you may need to config relevant access permissions for this app |
2 | MSG: check limit | CNC triggers the hard limit |
3 | warning: SD card is not inserted | SD card is not inserted on the wifi module |
4 | The machine may be connected by another phone or PC device | The wifi module is connected by another app or pc already, you can't control it now |
5 | Warn: Wi-Fi Module Not Connected or ESTOP Button Issue | The ESTOP Button is pressed on CNC, you need to loose it. |
Firmware Update
Online update
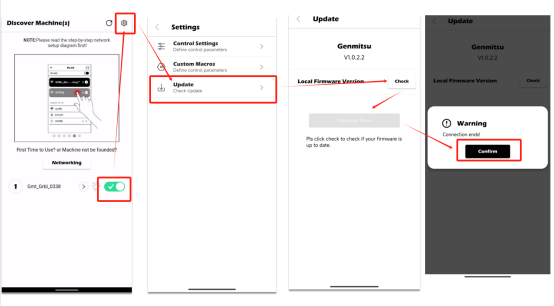
Wi-Fi Update Requirements:
This update method is only applicable if the Wi-Fi module is already connected to a Wi-Fi router with internet access.
For detailed network setup instructions, refer to the "NETWORK SETTING" section of the App Operation Guide.
Update Process:
Initiating the update will temporarily disconnect the device from the mobile app.
After approximately 15-20 seconds, the device will automatically reappear on the app's home screen.
How to confirm the firmware on the wifi module is updated successfully?
If the result shows “firmware is up to date” that means update success:
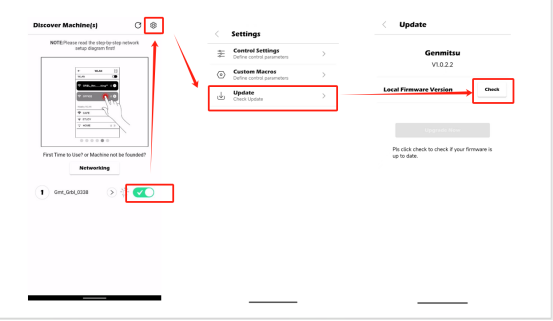
Offline update
Requirements:
- Install the latest version of the mobile app.
- Connect your phone to the Wi-Fi module's hotspot.
Update Process:
- Network Settings: For detailed instructions on accessing the "Network Setting" section of the app, refer to the "NETWORK SETTING FOR DEVICE" guide.
- Offline Update:
- The app will automatically check for firmware updates.
- If an update is available, a confirmation popup will appear.
- Click "Update Now" to begin the update process.
- Upon successful completion, you will see an "Update successfully" message.
Turning on Wi-Fi Module Lights
There are two ways to turn on the Wi-Fi module's LED lights:
- Refer to the instructions in the app.
- Watch the instructional video:
Connect Genmitsu APP to the Wi-Fi module